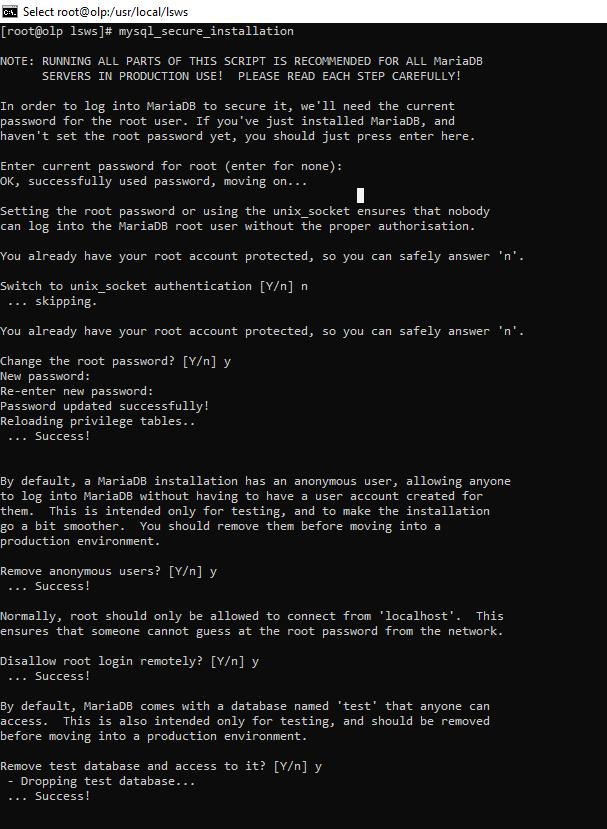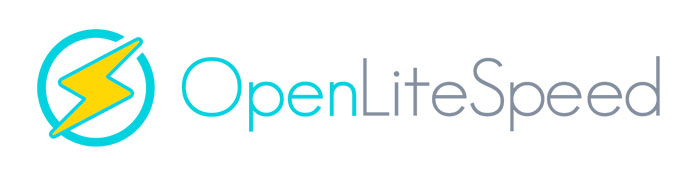Mungkin saya sudah banyak ketinggalan dari yang lain mengenai OpenLiteSpeed ini karena baru beberapa hari belakangan icip-icip nyobain OpenLiteSpeed dan ternyata hasilnya cukup memuaskan, halaman website sepertinya menjadi lebih cepat terbuka dan responsip
Sedikit mengulas, OpenLiteSpeed Web Server ini merupakan versi opensource dari LiteSpeed yang katanya kalau kita pakai wordpres kecepatannya 10x lebih keren dari nginX dan 84x lebih mantap daripada Apache katanya…, apa emang bener ? saya lampirkan saja gambar grafik perbandingannya ya dari website mereka, kalau ga percaya cobain saja sendiri ya. nanti cara installnya bisa googling atau dibawah juga saya lampirkan cara install OpenLiteSpeed-nya
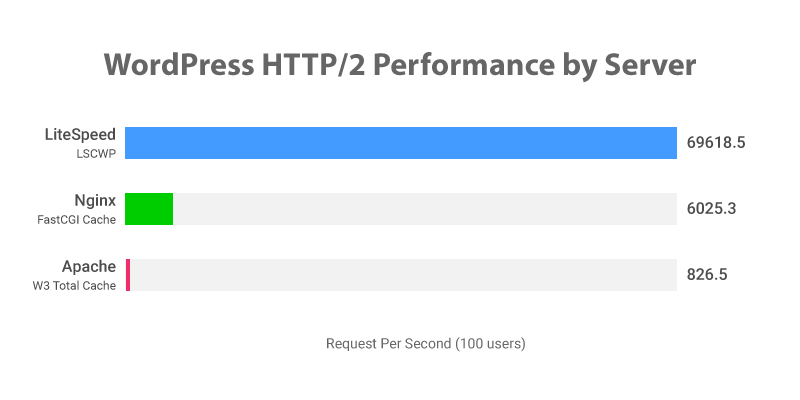
source: https://www.litespeedtech.com/benchmarks/wordpress
Langsung saja, saya coba berbagi cara instalasi openlitespeed pada Centos 7, kalau anda mau pakai ubuntu juga bisa karena langkah instalasi openlitespeed pada ubuntu tidak jauh berbeda dengan instalasi openlitespeed pada centos.
Langkah-langkah untuk melakukan instalasi Openlitespeed pada Centadlah sebagai berikut :
Langkah pertama : Instalasi OpenLiteSpeed
Tambahkan Repository Openlitespeed pada Centos 7 anda dengan menggunakan perintah berikut :
|
1 |
# rpm -ivh http://rpms.litespeedtech.com/centos/litespeed-repo-1.1-1.el7.noarch.rpm |
Tambahkan repository EPEL
|
1 |
# yum install epel-release |
Lakukan Installasi OpenLiteSpeed dengan perintah berikut dan PHP 7.3 akan otomatis ikut di install
|
1 |
# yum install openlitespeed |
Aktifkan Openlitespeed
|
1 |
# /usr/local/lsws/bin/lswsctrl start |
Cek Status Openlitespeed
|
1 |
# /usr/local/lsws/bin/lshttpd -v |
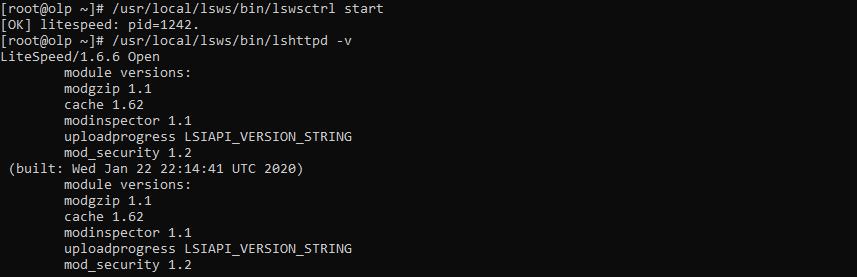
Setelah Openlitespeed diaktifkan, Openlitespeed akan berjalan pada port 8088, sehingga apabila anda mengaktifkan firewall, maka pastikan port 8088 sudah di izinkan pada firewall rule.
Kita coba akses openlitespeed pada browser dengan URL :
|
1 |
http://SERVER_IP:8088/ atau http://localhost:8088 |
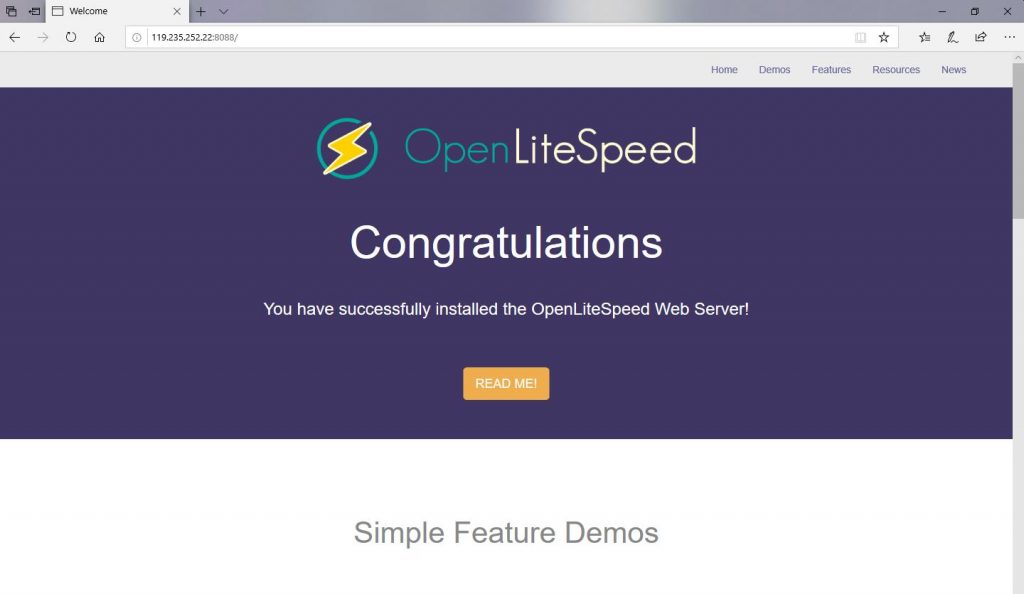
Langkah Kedua : Instalasi PHP
Apabila anda hendak memakai PHP versi 7.3, langkah instalasi PHP bisa anda abaikan, karena untuk saat ini ketika kita install openlitespeed maka PHP 7.3 akan sekaligus diinstall yang nantinya akan digunakan sebagai default versi PHP oleh Openlitespeed, untuk melakukan pengecekan bisa kita browse melalui URL
|
1 |
http://SERVER_IP:8088/phpinfo.php atau http://localhost:8088/phpinfo.php |

Tetapi kalau anda ingin menggunakan PHP versi lain seperti PHP 7.4 maka bisa mengikuti langkah berikut ini, yaitu dengan menjalankan perintah :
|
1 |
# yum install lsphp74 lsphp74-common lsphp74-mysqlnd lsphp74-gd lsphp74-process lsphp74-mbstring lsphp74-xml lsphp74-mcrypt lsphp74-pdo lsphp74-imap lsphp74-soap lsphp74-bcmath |
Kalau ingin instal php versi lainnya seperti PHP versi 5.6, anda tinggal mengubah angka 74 menjadi 56.
Tambahan : apabila ingin install PHP veri 5.2 sampai versi 7.0, anda cukup jalankan perintah
|
1 |
# yum groupinstall lsphp-all |
Untuk semua versi php akan tersimpan lokasi berikut sesuai dengan versi php masing-masing :
|
1 2 3 4 5 6 7 8 9 10 |
/usr/local/lsws/lsphp52/bin/lsphp /usr/local/lsws/lsphp53/bin/lsphp /usr/local/lsws/lsphp54/bin/lsphp /usr/local/lsws/lsphp55/bin/lsphp /usr/local/lsws/lsphp56/bin/lsphp /usr/local/lsws/lsphp70/bin/lsphp /usr/local/lsws/lsphp71/bin/lsphp /usr/local/lsws/lsphp72/bin/lsphp /usr/local/lsws/lsphp73/bin/lsphp /usr/local/lsws/lsphp74/bin/lsphp |
Langkah Ketiga: Konfigurasi OpenLiteSpeed dan PHP 7
Sekarang kita akan melakukan konfigurasi pada Openlitespeed dan PHP 7 lalu mengganti port standar Openlitespeed menjad port 80.
Untuk akses kedalam WebAdmin Openlitespeed kita harus menggunakan port 7080 pada pada broser kita nanti, tetapi petama-tama kita harus melakukan seting pada user dan password untuk akses ke Console WebAdmin OpenliteSpeed yaitu dengan cara jalankan perintah berikut:
|
1 |
# /usr/local/lsws/admin/misc/admpass.sh |
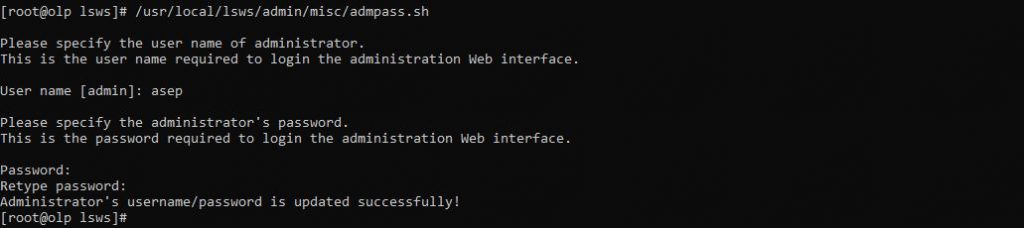
Setelah melakukan setting untuk user dan password akses ke webadmin, kita bisa akses ke WebAdmin dengan URL :
|
1 |
http://SERVER_IP:7080/ atau http://localhost:7080 |
Apabila firewall di server aktif, maka port 7080 haris diizinkan terlebih dahulu pada firewall rule.
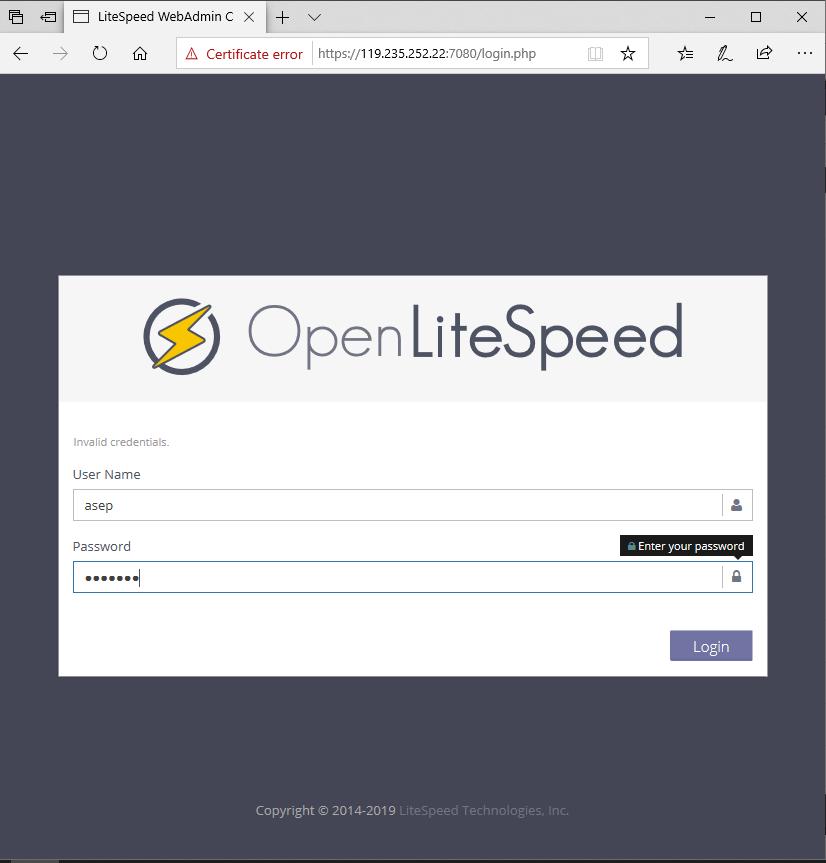
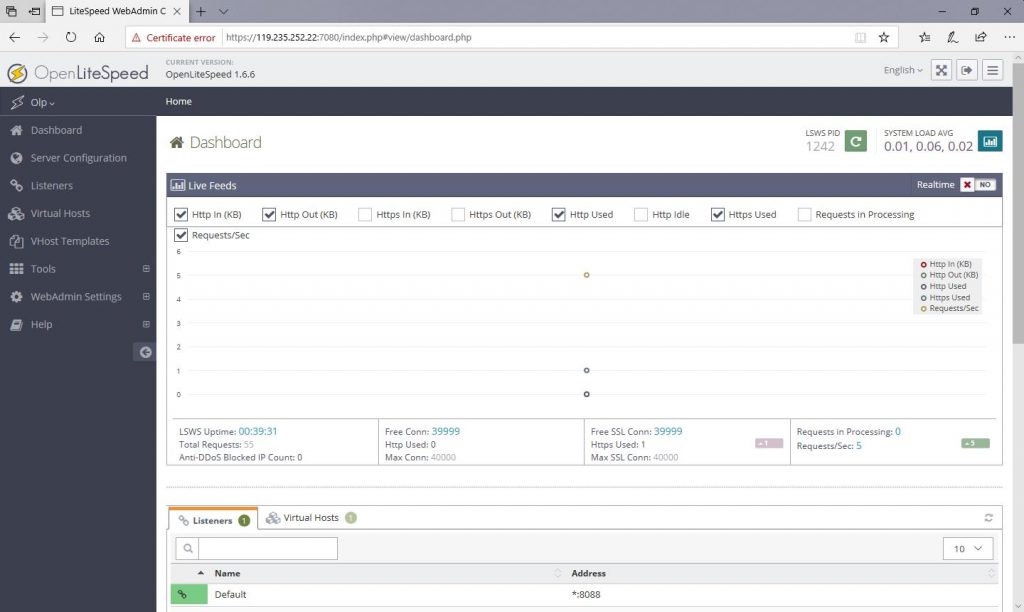
Setelah kita berhasil masuk ke Dashboard Webadmin OpenliteSpeed, langkah selanjutnya adalah mengkatifkan PHP 7.4 yang sudah kita install tadi, pada menu Server Configuration lalu pilih Tab External App dan Klik gambar + yang terdapat pada pojok kanan
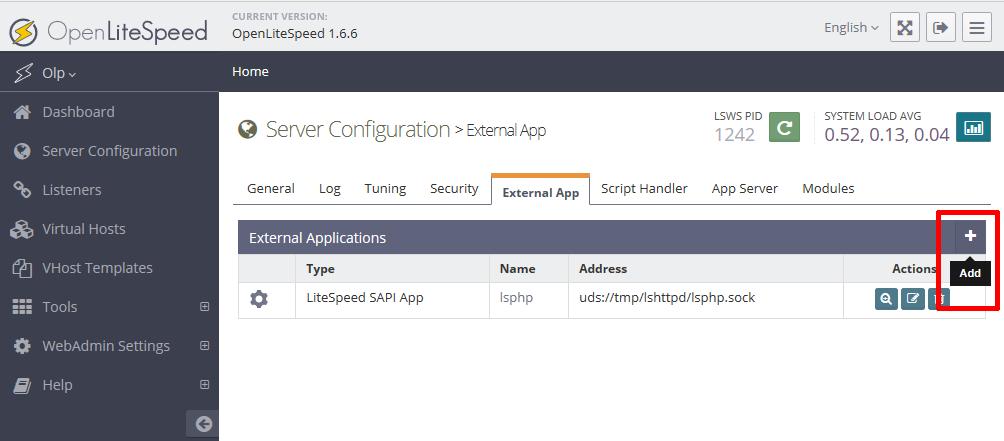
Setelah itu pilih LiteSpeed SAPI App sebagai type External App lalu klik Next dan tambahkan konfigurasi lainnya seperti berikut :
|
1 2 3 4 5 6 7 |
Name: lsphp74 Address: uds://tmp/lshttpd/lsphp.sock Notes: LSPHP74 Configuration Max Connections: 35 Initial Request Timeout (secs): 60 Retry Timeout : 0 Command : /usr/local/lsws/lsphp74/bin/lsphp |
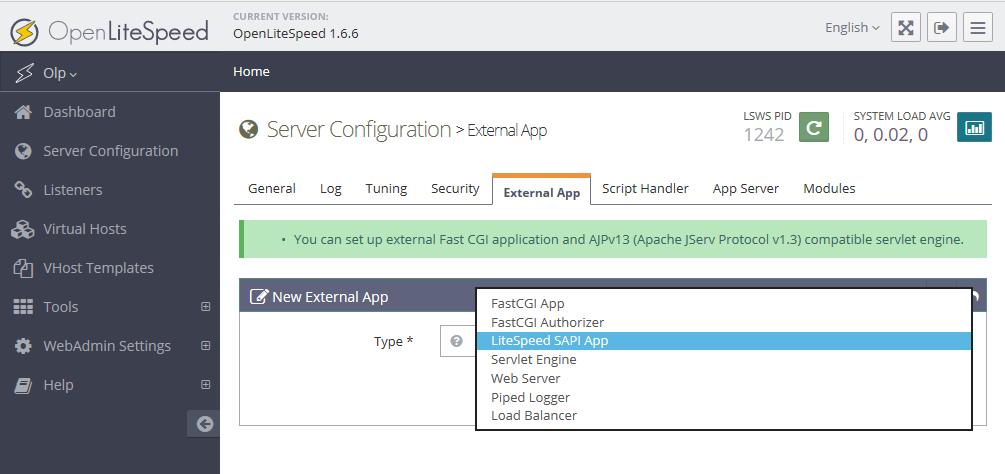
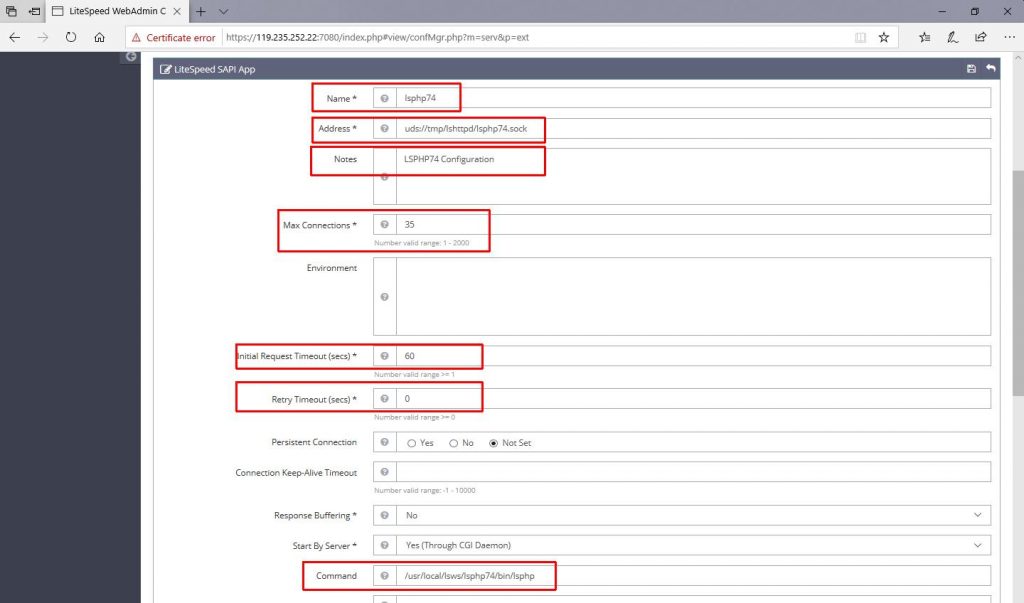
Langkah selanjutnya adalah buka halam pada menu Server Configuration lalu ke Tab Script Handler lalu klik tombol edit yang ada disebelah kanan default php
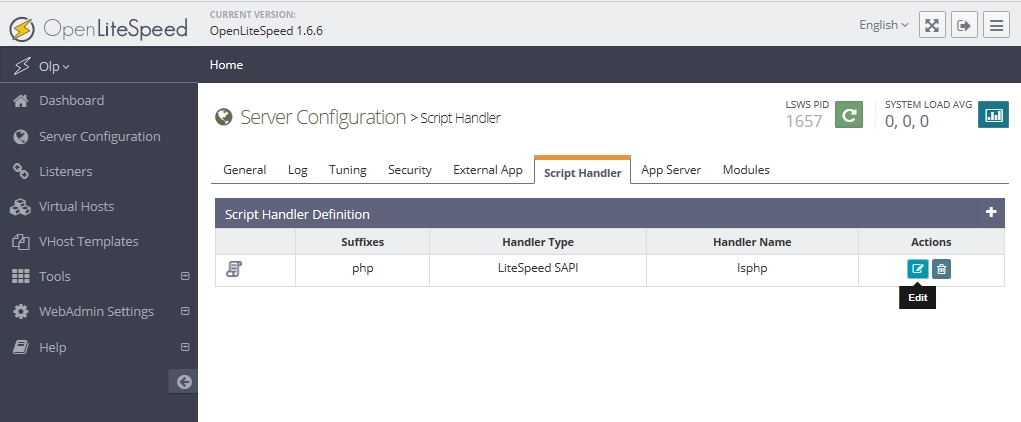
Ubah konfigurasinya menjadi konfigurasi PHP 7.4 seperti dibawah ini lalu klik tombol simpan
|
1 2 3 |
Suffixes: php Handler Type: LiteSpeed SAPI Handler Name: lsphp74 |
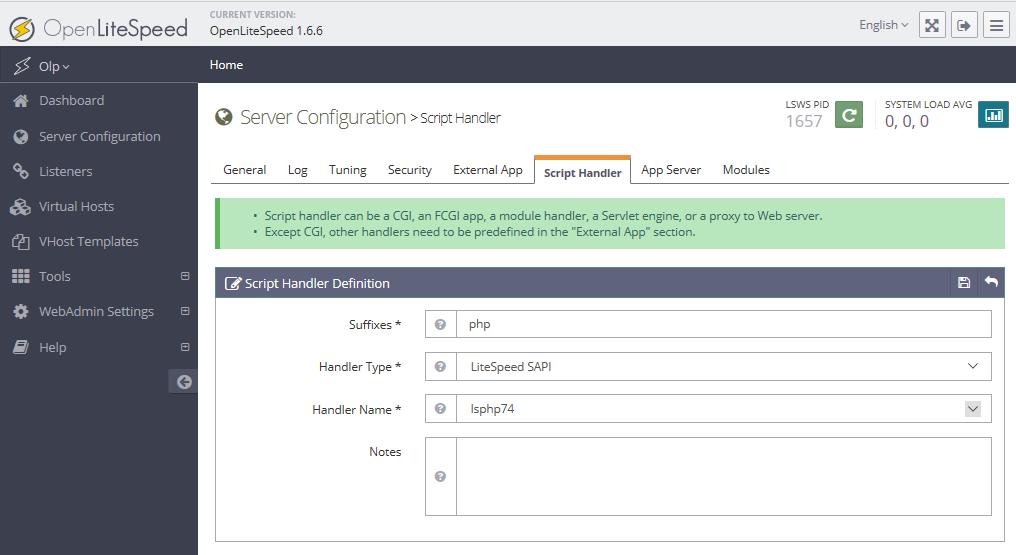
Setelah default PHP 7.4 disimpan, kita akan mengubah default port HTTP dari 8088 menjadi port 80 dengan cara ke menu Listeners lalu pilik icon View untuk melihat konfigurasi yang ada dan untuk mengubahnya pilih icon Edit, dan ubah port 8088 menjadi 80 lalu simpan dengan mengklik icon Save
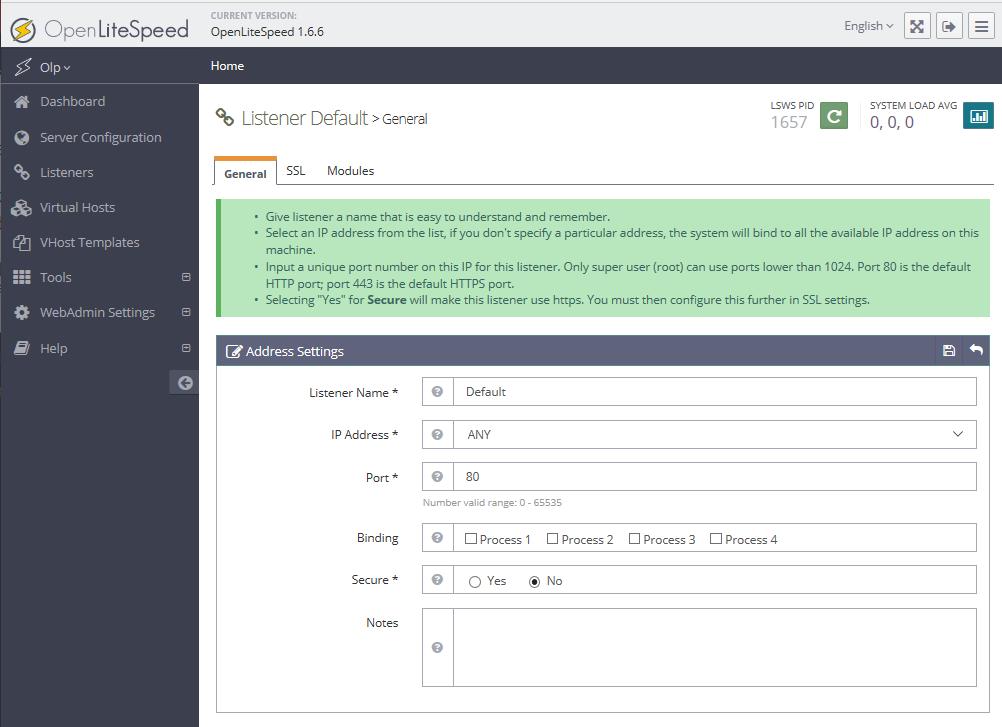
Setelah melakukan beberapa perubahan diatas, kita akan melakukan restart pada OpenLiteSpeed dengan meng-klik icon Restart dan klik GO untuk konfirmasi
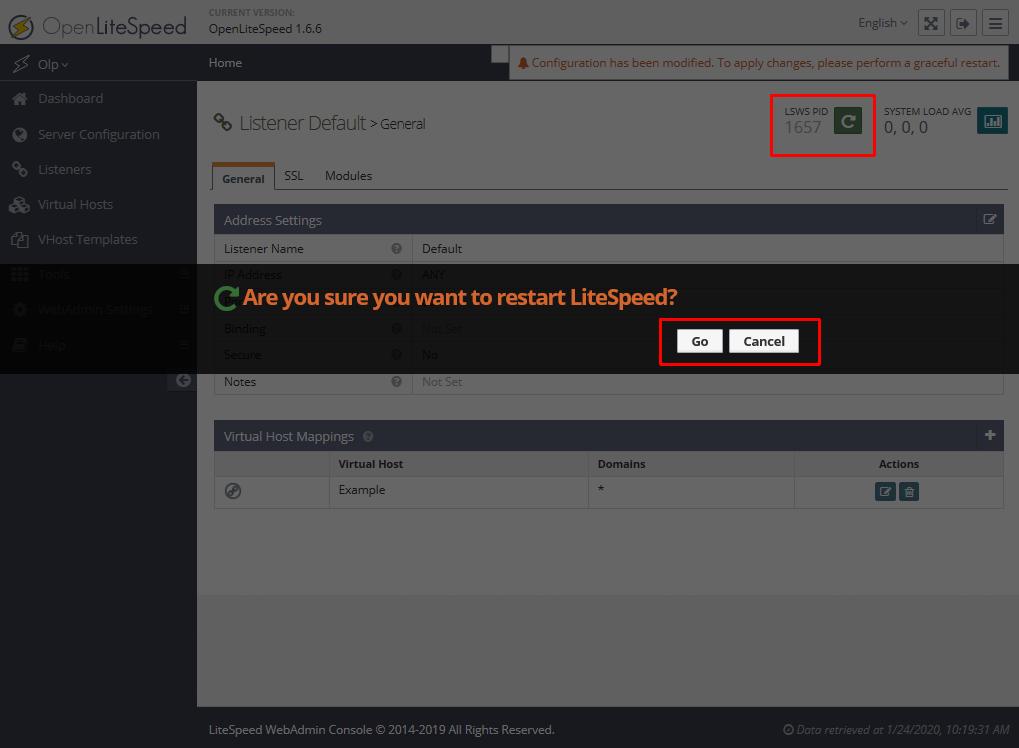
Untuk memastikan OpenliteSpeed sudah berjalan di port 80 dan menggunakan PHP 7.4, kita bisa browse dengan URL
|
1 |
http://SERVER_IP/phpinfo.php |
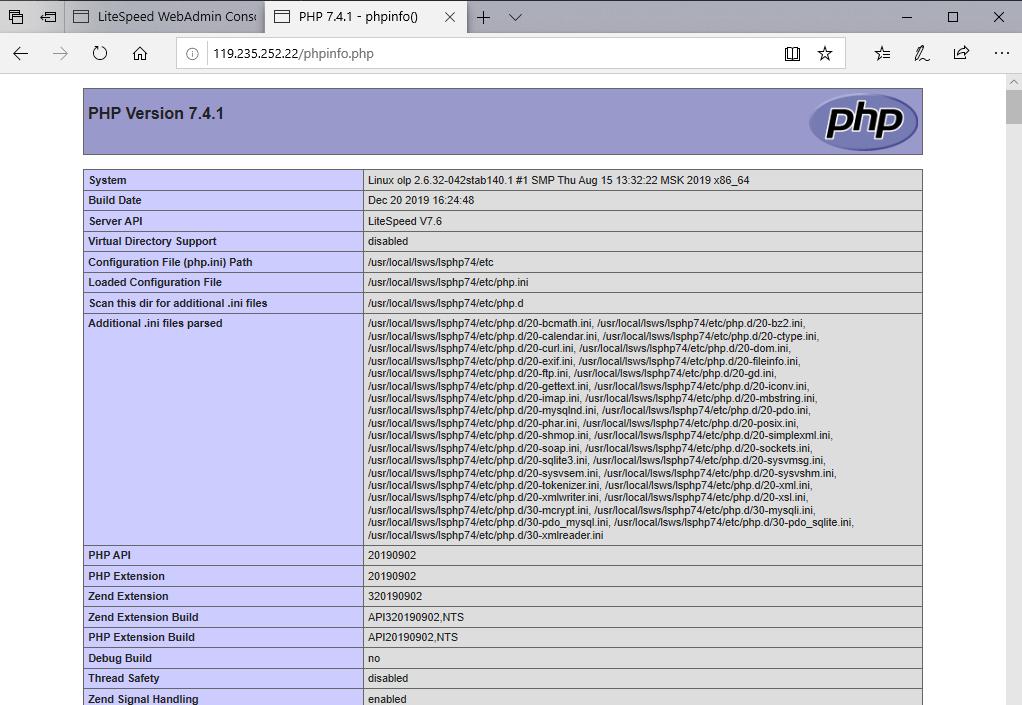
Langkah Ketiga : Instalasi MariaDB 10.4
Dikarenakan MariaDB bawaan dari Centos 7 adalah MariaDB 5.5, maka kalau kita ingiin menggunakan MariaDB stabil versi terbaru yaitu MariaDB 10.4 kita harus membuat file repository MariaDB 10.4 terlebih dahulu yaitu dengan cara mebuat file mariaDB.repo :
|
1 2 3 4 5 6 7 8 9 |
cat <<EOF >/etc/yum.repos.d/MariaDB.repo # MariaDB 10.4 CentOS repository list # http://downloads.mariadb.org/mariadb/repositories/ [mariadb] name = MariaDB baseurl = http://yum.mariadb.org/10.4/centos7-amd64 gpgkey=https://yum.mariadb.org/RPM-GPG-KEY-MariaDB gpgcheck=1 EOF |
lalu lakukan instalasi MariaDB dengan menjalankan perintah
|
1 |
yum -y install MariaDB-server MariaDB-client |
Setelah MariaDB berhasil di install, jalankan perintah berikut untuk mengaktifkan service MariaDB
|
1 |
systemctl enable mariadb |
Selanjutnya agar MariaDB otomatis aktif ketika melakukan reboot, anda bisa menjalankan perintah berikut
systemctl start mariadbLangkah selanjutnya untuk melakukan pengamanan dan set root password pada MariaDB, jalankan perintah berikut
|
1 |
mysql_secure_installation |